Podívejte se, jak si můžete nastavit platby na svém e-shopu.
Další neméně významnou částí v procesu nastavování vašeho e-shopu je nastavení plateb.
Obecné nastavení plateb
Platby si nastavíte v hlavním menu administrace pomocí této cesty: Nastavení/Nastavení týkající se objednávkového procesu/Platby. Zde je potřeba nastavit dvě záložky: Platba a Nastavení plateb
Platba
- V záložce Platba je zobrazen seznam plateb, které jste si již vytvořili.
- Pokud je u daného způsobu dopravy ikona oka, znamená to, že je platba povolená (publikovaná).
- U každé platby si lze nastavit, zda chcete zobrazovat popis, nebo nastavit platbu jako výchozí při objednávání.
- Vzhled zobrazené tabulky libovolně upravujte prostřednictvím tlačítka Upravit sloupce v levém dolním rohu. Zde si zaškrtněte sloupce, které chcete mít viditelné. Jejich pořadí měnte pomocí modrých dvojšipek, které jsou umístěny na levé straně.
.png.aspx)
Nastavení plateb
- V řádku Upřednostňování ceny u platby nastavíte, zda preferujete nižší, či vyšší cenu platby. Nastavení této informace je povinné a má zásadní význam. V objednávce musí být jasné, která cena platby je prioritní. Jinak by totiž mohlo dojít ke střetu těchto cen (např. u způsobu platby podle ceny nebo hmotnosti objednávky).
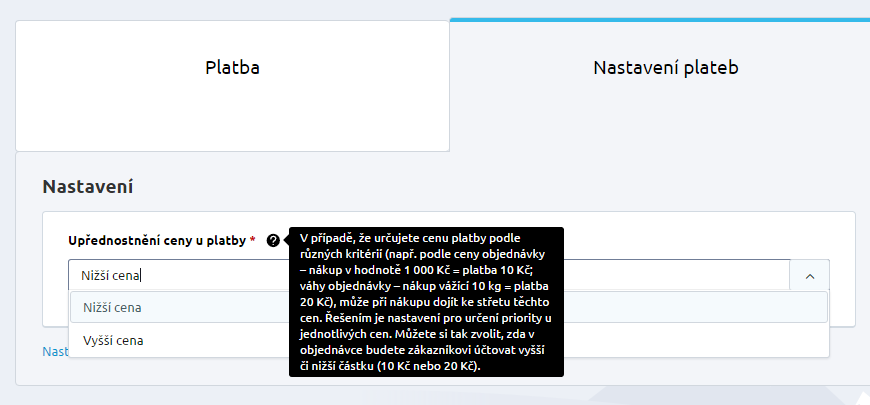
Vytvoření nové platby
- Nový způsob platby vytvoříte pomocí zeleného tlačítka v pravém horním roku Nový způsob platby.

- Nastavení nové platby se dělí do 4 kroků: Základní, Cena platby, Omezení platby, Heureka
- Využít lze některou z již vytvořených plateb a použít ji tak jako šablonu.
- Pro použití již existující platby si vyberte typ platby ze seznamu (např. Dobírka, Cofidis, atd.). Podle zvoleného typu platby se ve formuláři automaticky vyplní: Název, Typ platby, Kód platby, Platební brána, Ikona způsobu platby, popřípadě Omezení. Tyto údaje jsou editovatelné.
1. Základní údaje o platbě
- V případě, že vše vyplňujete úplně od novoty, nezapomeňte vypsat především údaje označené červenou hvězdičkou, které jsou povinné - Název, Typ a Kód platby. U typu platby vybírejte z možností jako je Dobírka, Hotově, On-line platba, Příkazem, atd. Kromě Kódu platby si můžete vyplnit také Kód platby pro ERP.
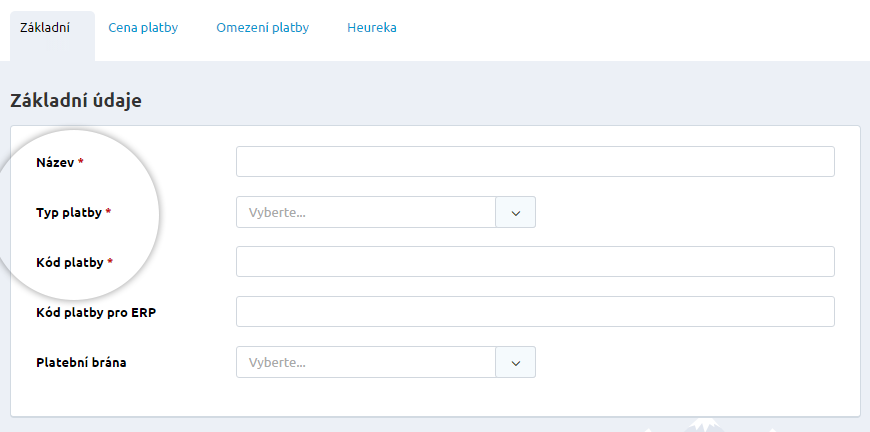
- V poli Platební brána je zapotřebí nastavit vazbu k dané platební bráně. Aby platební brána fungovala správně, je potřeba vyplnit jednotlivá pole v části Nastavení/Aplikace 3. stran.
- V dalším bloku si pomocí tlačítka Upravit vyplníte Popis způsobu platby v objednávkovém procesu, který se v objednávkovém procesu objeví, pokud povolíte zobrazování tlačítkem Zobrazit popis na stránce Způsob platby, kde je zobrazen seznam všech plateb.
- Vyplnit lze také Instrukce k platbě, které zákazníkovi přijdou v e-mailu po uskutečnění objednávky. Registrovaní zákazníci naleznou tyto informace po přihlášení na svém účtu v objednávce v PDF formátu.
- V sekci Text v emailu si vyplníte text, který se zákazníkům odešle na e-mail po vytvoření objednávky. Lze ho i jakkoli editovat.
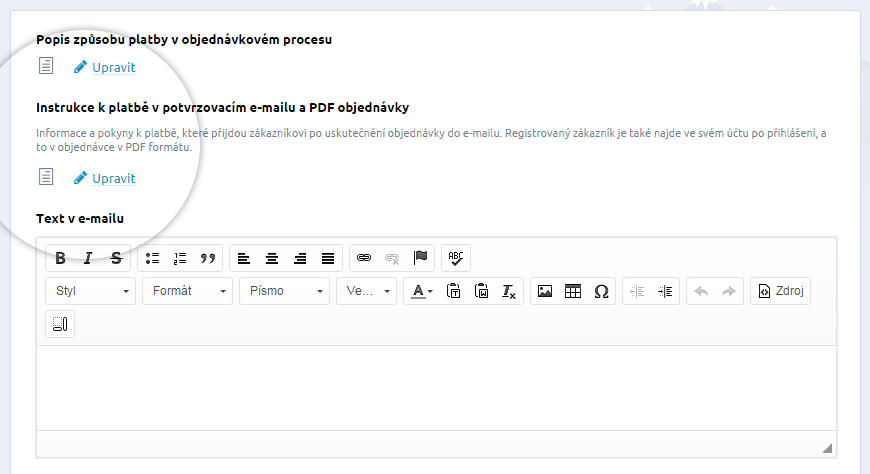
- Vyplňte také Bankovní účet, Kód banky, IBAN nebo Specifický symbol. Jestliže si zákazník vybere jako způsob platby tuto možnost, bude v potvrzení a tisku objednávky právě toto číslo účtu.
- Pokud kolonky týkající se bankovního účtu nevyplníte, automaticky bude zobrazeno číslo účtu, které máte nastaveno v Údajích o e-shopu. Kliknutím na tlačítko Přidat další obrázek si zvolíte ikonku příslušné platby.
.png.aspx)
- Pro seřazení plateb zvolte tlačítko Změnit pořadí položek v objednávce a pomocí modrých dvojšipek na levé straně si změňte pořadí jednotlivých položek tak, jak potřebujete.
- V sekci Publikování vyberte, jak danou platbu zveřejnit. Pokud zvolíte možnost Povolit platbu, zobrazí se platba v objednávkovém procesu jako jedna z možností. Anebo zvolte Povolit platbu v určitém období (pomocí kalendáře zadáte od-do kdy má být platba zobrazena. Když nechcete, aby zákazníci platbu využívali, zvolte možnost Zakázat.
2. Cena platby
- V záložce Cena platby si nastavíte ceny platby a zvolíte si, zda chcete nastavovat různé ceny podle ceny objednávky, nebo hmotnosti.
- V případě, že si ceny nastavíte jak podle velikosti objednávky, tak podle ceny, je třeba určit, která z těchto cen bude mít v objednávkovém procesu prioritu a to v záložce Nastavení plateb.
- Výsledná cena platby závisí buď na celkové výši objednávky, nebo na její hmotnosti. Jednotlivé limity si můžete nastavit v záložce Cena platby. Počet těchto kritérií je neomezený, nové přidáte vždy pomocí tlačítka Přidat novou cenu platby.
.png.aspx)
3. Omezení platby
- V záložce Omezení platby provedete omezení ceny plateb pro zákazníky podle ceníků (Základní, nebo Ceník pro registrované uživatele).
- Dále se rozhodnete, zda umožníte platbu jen pro určitou cenovou výši, nebo hmotnost objednávky. Zadat lze obě podmínky najednou, přičemž zatrhnutím tlačítka Kontrolovat cenu a váhu zároveň nastavíte, jakým způsobem se bude vytvářet cena (pokud je pole zatržené, cena se řídí podle ceny a váhy zároveň, v případě nezatrženého pole se cena řídí podle toho, která podmínka je splněna jako první).
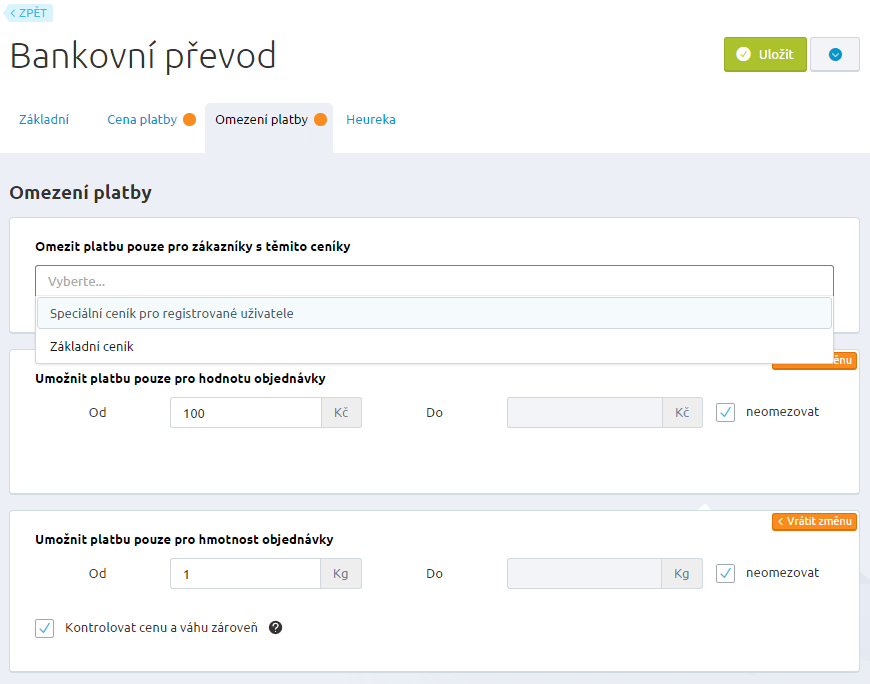
4. Heureka
- V této záložce můžete platbu provázat s typem platby, který podporuje Heureka Košík.
.png.aspx)