Obecné nastavení GP webpay
- Abyste mohli na svém e-shopu začít využívat platební bránu GP webpay, proveďte v nastavení tyto kroky:
- Vyberte si některou z bank, které GP webpay poskytují, a dodejte jí potřebné informace o svém e-shopu. Banka vás seznámí s cenou a podmínkami využívání platební brány.
- Pak s vybranou bankou uzavřete smlouvu o akceptaci platebních karet.
- V dalším kroku si pomocí detailního návodu, který obdržíte od GP webpay, nasadíte bránu do svého e-shopu.
Administrace GP webpay
- Po uzavření smlouvy získáte od společnosti GP webpay přihlašovací údaje k administraci, do které se přihlásíte na tomto místě.
- Zde vyplníte název vaší společnosti, uživatelské jméno, heslo a tlačítkem přihlásit vstoupíte do administrace.
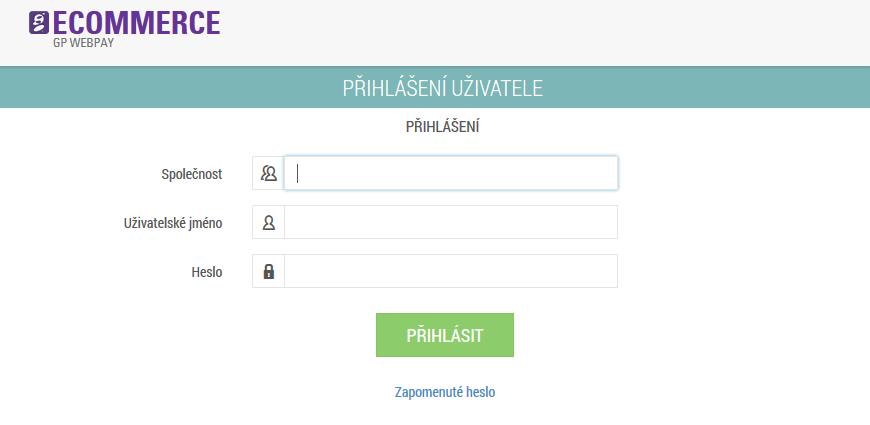
Jak vygenerovat soukromý klíč
- Po přihlášení se dostanete na hlavní menu, kde zvolte možnost Správa klíčů, pomocí kterého vygenerujete váš soukromý klíč.
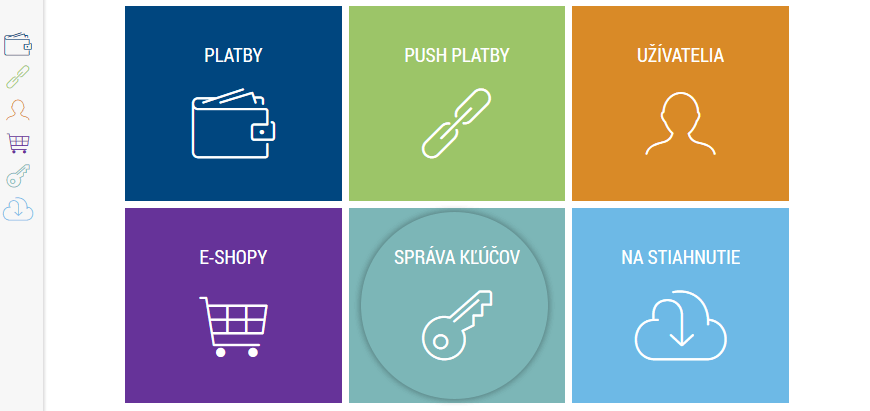
- Stiskem tlačítka Vytvořit zahájíte generování klíče.
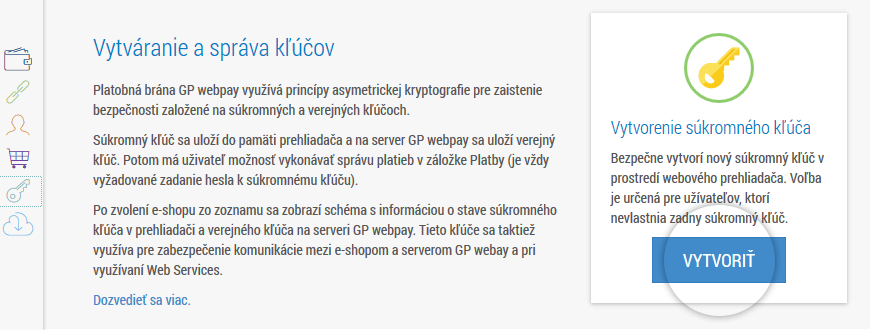
- Zde si zvolíte a vyplníte vaše heslo k soukromému klíči. Délka hesla je alespoň 8 znaků a mělo by obsahovat velké a malé písmena, speciální znak, nebo číslici.
- Až budete s heslem hotovi, opět stiskněte tlačítko Vytvořit.
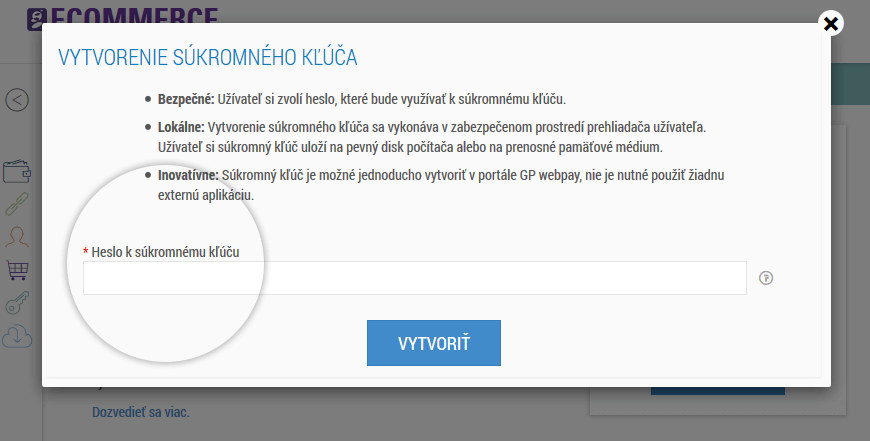
- V této fázi vám systém vygeneruje klíč ve formě certifikátu .key, který si stáhnete a uložíte do svého počítače.
Nahrání soukromého klíče a hesla
- Poté nahrajete do administrace klíče. Nahrání provedete stisknutím tlačítka Vložit klíče.
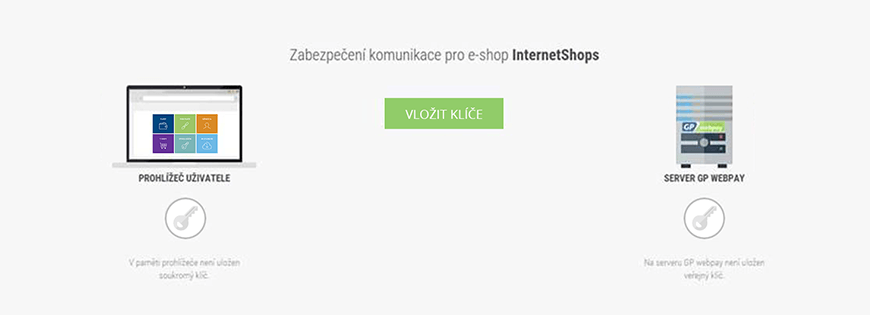
- V dalším kroku budete vyzvání k vložení soukromého klíče na server GP webpay.
- Pomocí tlačítka Procházet ve svém počítači vyhledáte a vložíte certifikát, který jste si stáhli a uložili v předchozím kroku.
- Do pole Soukromý klíč vložíte heslo, které jste si vytvořili rovněž v předchozím kroku.
- Po vložení všech údajů už jen stačí stisknout tlačítko Potvrdit, díky kterému dojde k nahrání klíče na server.
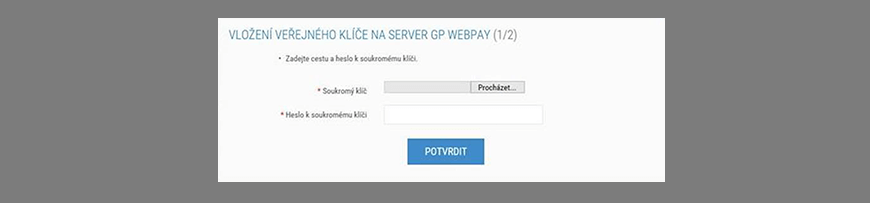
Pozn.
Co dělat, pokud už na e-shopu klíč máte?
Pokud již na daném e-shopu uvidíte, že již tento sever klíč má, pak je potřeba kontaktovat podporu GP WebPay, která vám umožní tyto klíče vyměnit. Klíče je ale nutné vyměnit v co možná nejkratším čase, protože je potřeba změnit klíč jak na platební bráně, tak na e-shopu. Pokud by došlo k výměně klíče pouze na jedné z těchto stran, pak se přerušila komunikace mezi platební bránou a e-shopem a došlo by k neprůchodnosti plateb. Proto je z bezpečnostních důvodu změna klíče blokována.
Certifikát pro administraci e-shopu
- V hlavním menu administrace GP WebPay z vyobrazených dlaždic zvolte sekci Ke stažení.
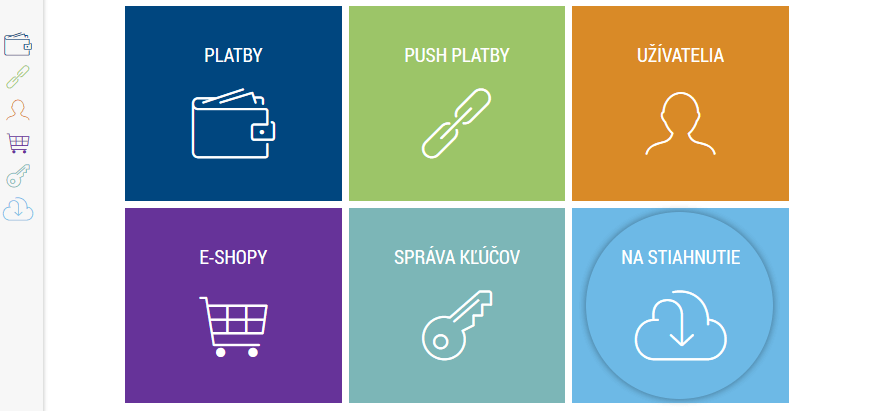
- Zde si stáhněte soubory Aplikace – GP webpay Keystore Manager.
- Po stažení souboru otevřete a zvolte sekci Pro vývojáře.
- Zobrazí se vám okno, do kterého je potřeba vložit klíč a heslo.
- Do kolonky Cesta k souboru zadejte certifikát vašeho soukromého klíče a Heslo, stejným způsobem jako v předchozím kroku viz kapitola Nahrání soukromého klíče a hesla.
- Poté stiskněte tlačítko Další.
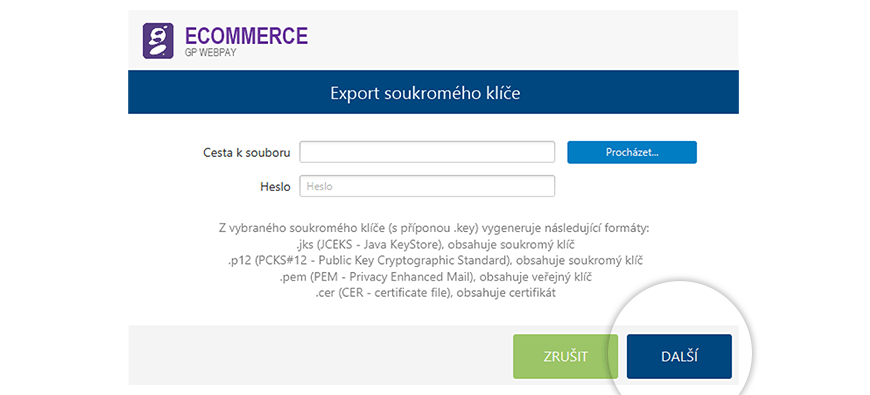
- Do pole Adresář pro vložení zadejte adresu, kde se nový certifikát .p12 má vygenerovat.
- Právě tento certifikát pak slouží pro nahrání do administrace vašeho e-shopu FastCentrik.
- Dále zadejte heslo – pro snadnější manipulaci doporučujeme opět stejné heslo a stiskněte tlačítko Dokončit.
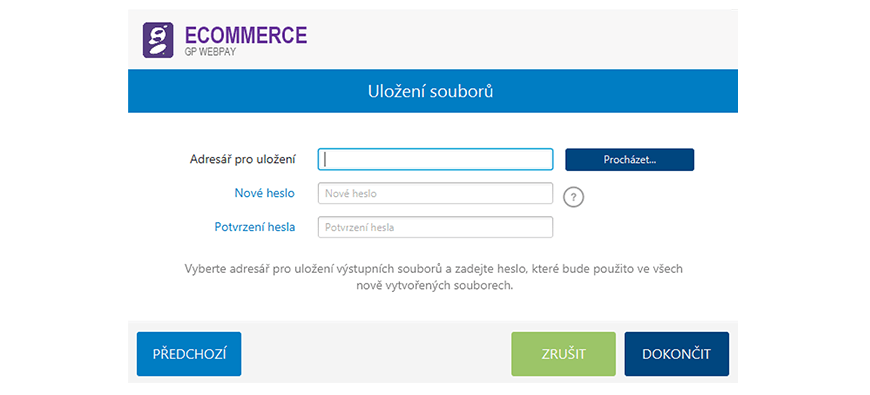
- V případě, že systém váš certifikát úspěšně vygeneruje, zobrazí se vám následující hláška.
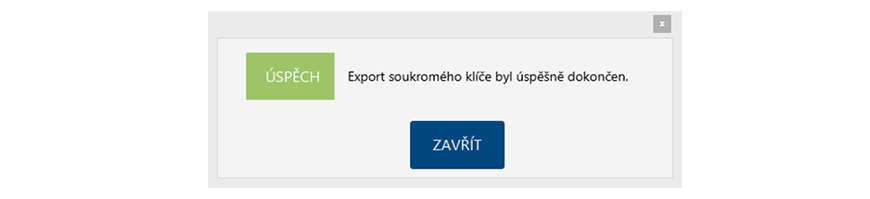
Nastavení GP webpay v administraci e-shopu
- Nyní máte vše potřebné pro nastavení této platební brány v administraci vašeho FastCentriku, které naleznete touto cestou: Nastavení/Aplikace 3. stran/sekce platební brány/GP WebPay 2.0 platební brána.
- Zde do kolonky Identifikace obchodníka zadáte údaj (9-ti místné číslo), který vám poskytne společnost GP webpay.
UKÁZKA E-MAILU OD GP WEBPAY:
Vážený zákazníku,
rádi bychom Vás informovali, že jsme v testovacím prostředí platební brány GP webpay pod společností XX aktivovali e-shop číslo XXXXXXXXX s URL adresou www.domena.cz.
- Pomocí tlačítka Vybrat soubor nahrajete poslední certifikát (s příponou .p12), který jste si vygenerovali v předchozím bodě v kapitole Certifikát pro administraci e-shopu.
- Do posledního políčka pak vložíte heslo k tomuto certifikátu.
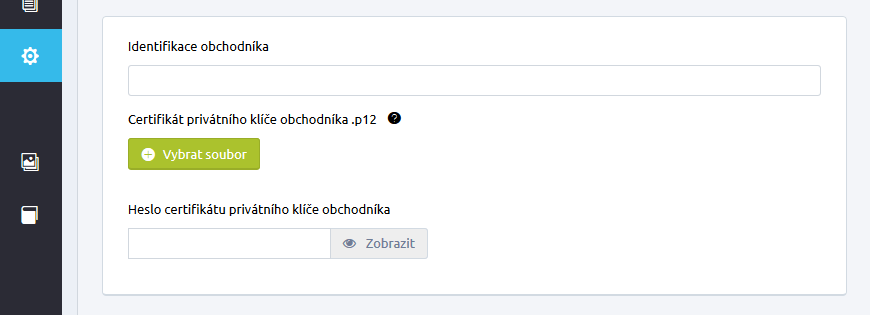
- Po vytvoření nové platební brány je potřeba ji navázat na některou z doprav a pomocí testovací karty si můžete vyzkoušet testovací objednávku a platbu.
- Důležité je sledovat, zda budete v posledním kroku objednávkového procesu přesměrováni na platební bránu.
Zprovoznění GP WebPay do ostrého provozu
- Až si vše otestujete, kontaktujte prosím naši zákaznickou podporu prostřednictvím Helpdesku o přepnutí platební brány do ostrého provozu.
- Poté kontaktujte rovněž podporu GP WebPay pro přepnutí platební brány do produkční verze. Ta vám zašle nové prostředí pro vygenerování certifikátů, které provedete zde.
- Pak už budete postupovat naprosto stejně jako při testování, které jste provedli výše.
- Pokud byste měli s čímkoli potíže, nebo si nevěděli rady, kontaktujte naši zákaznickou podporu, nebo si vyplňte ticket do helpdesku.