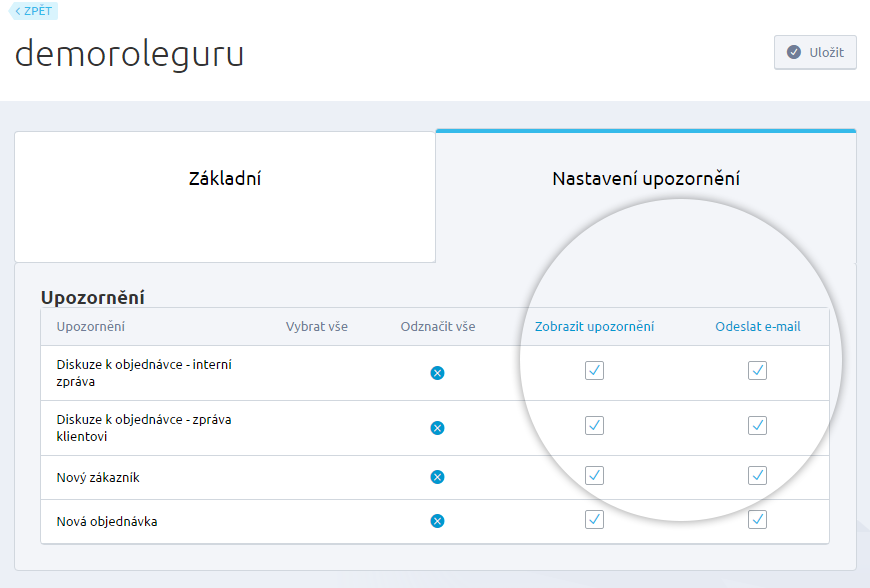Spravuje váš e-shop viac ľudí naraz? Potom oceníte skvelú funkciu užívateľských rolí. Vďaka tejto možnosti si môžete jednoducho nastaviť jednotlivé role v závislosti na tom, aké funkcie vaši kolegovia zastávajú. Vytvorením užívateľských rolí tak jasne jednotlivým užívateľom (zamestnancom) definujete ich práva a kompetencie v daných oblastiach správy e-shopu.
V sekcii s nastavením užívateľských rolí nájdete pomocou tejto cesty v administrácii FastCentriku: Nastavenie/Údaje o e-shope a užívateľoch/Uíivatelia a role.
Záložka Zoznam užívateľských rolí
- Pre vytváranie profilov jednotlivých užívateľov je potrebné každému priradiť určitú rolu (funkciu) ktorú pri správovaní e-shopu zastáva. Tieto role si musíte najskôr vytvoriť v záložke Zoznam užívateľských rolí.
- Na tejto stránke máte zobrazený zoznam všetkých doteraz vytvorených rolí.
- So stĺpcami môžete ľubovoľne manipulovať pomocou tlačidla Upraviť stĺpce. Stĺpce – Názov, Kód, Počet užívateľov môžete podľa potreby zaškrtnutím zviditeľňovať, alebo meniť ich poradie pomocou modrých dvojšípok na ľavej strane.
- Tu môžete využiť rovnako funkcie Hromadných úprav označením väčšieho počtu rolí. Hromadnou úpravou je v tomto prípade možnosť Vymazať.
Vytvorenie novej role
- Rolu vytvoríte zeleným tlačidlom Nová rola umiestnením v pravom hornom rohu.
- Povinnými údajmi na vyplnenie sú tu Názov a Kód. Pokiaľ chcete, môžete tiež pripojiť doplňujúci Popis.
.png.aspx)
- V časti Užívateľské práva nastavíte práva pre danú rolu pri jednotlivých oblastiach - Cenníky, Články, Dashboard, Doklady,Doprava, atď. Tu zaškrtnutím pri každej oblasti môžete zvoliť, aké akcie budú pre danú rolu dostupné – Čítanie, Vytvorenie, Zmena, Vymazanie.
- Pri stlačení symbolu modrého „plus“ sa automaticky zaškrtnú všetky možnosti v danom riadku. Naopak „mínusom“ všetky polia v riadku odoznačíte.

- V sekcii Operácie môžete pre jednotlivé role zaškrtnutím povoliť operácie týkajúce sa objednávok a dokladov. Napr. tlač objednávok,export, alebo odoslanie aktualizačného e-mailu.
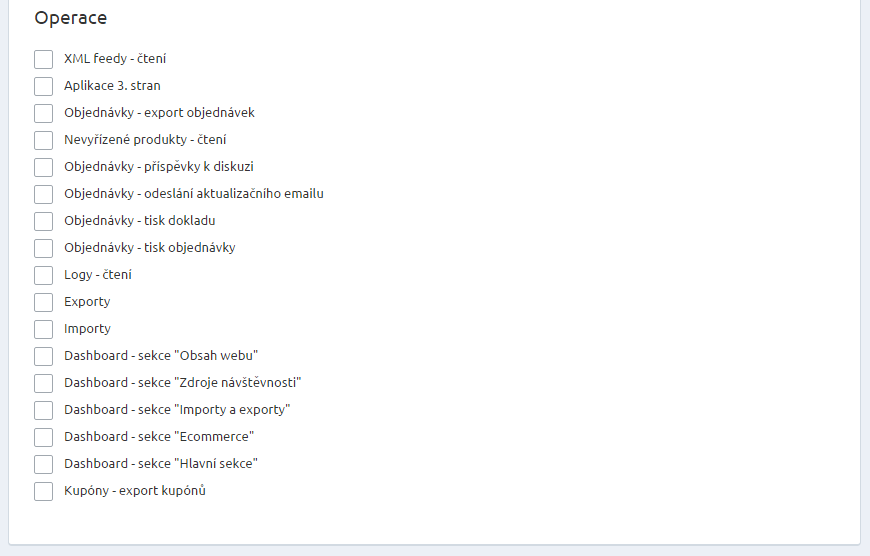
- Poslednou časťou nastavenia rolí je sekcia Užívatelia s touto rolou, kde priamo vidíte, ktorí užívatelia danú rolu majú nastavenú. Ďalší užívateľov tu môžete priamo pridať tlačidlom Priradiť rolu užívateľovi. Vo vyskakovacom okne sa vám potom zobrazí zoznam všetkých vytvorených užívateľov. Zaškrtnutím označíte tých, ktorí budú danú rolu vykonávať.

Záložka Zoznam užívateľov
- Na stránke je k dispozícii tabulka, v ktorej sú zobrazené profily všetkých vytvorených užívateľov, ktorí sú na váš e-ehop prihlásení.
- So stĺpcami môžete vykonávať rôzne akcie prostredníctvom tlačidla Upraviť stĺpce. Môžete či nastavovať, ktoré stĺpce chcete mať viditeľné – Login, Meno, Zakázaný, Posledné prihlásenie a pomocou dvojšípok so stĺpcami manipulovať.
Vytvorenie nového užívateľa
- Užívateľa vytvoríte a pridáte pomocou tlačidla Nový užívateľ. Táto časť je rozdelená na dve záložky – Základné a Nastavenie upozornení.
- V záložke Základné nastavenie vyplňte Login (pre každého užívateľa musí byť identický), ďalej vyplňte E-mail a u Role vyberte z roletky tu zodpovídajúcu. Nezabudnite tiež zaškrtnúť možnosť Povolené prihlásiť (aby sa užívateľ mohol prihlásiť do administrácie). Meno a priezvisko nie je potrebné vyplňovať.
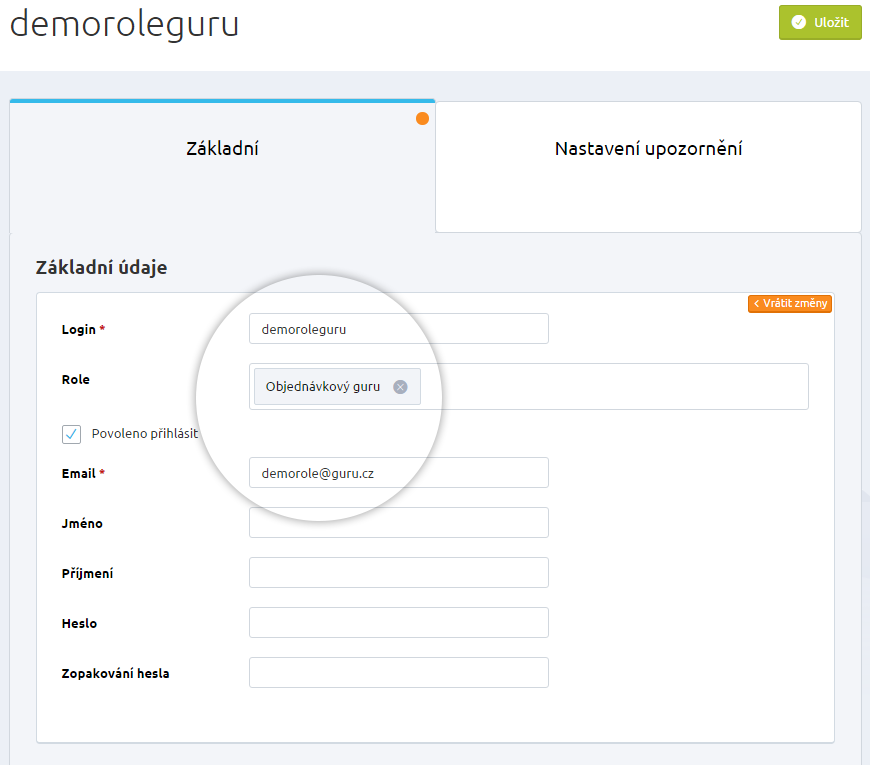
- V záložke Nastavenie upozornení si môžete pre jednotlivých užívateľov nastaviť, či chcete zobrazovať upozornenie, alebo ich odosielať na e-mail (pokiaľ je nový zákazník, objednávka, alebo je započatá diskusia k objednávke).
- Každé upozornenie si môžete označiť naraz tlačidlom Vybrať (Odznačiť) všetko, alebo zaškrtnúť jednotlivé možnosti zvlášť. Všetky zmenené údaje nezabudnite ukladať pomocou tlačidla Uložiť.